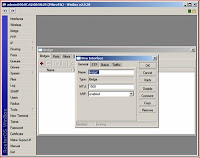TUTORIAL DDNS MIKROTIK
Acesso remoto ao mikrotik utilizando DDNS
1º - vá até o site www.changeip.com
2º - vá ate o Signup
1º clique nas imagens para ampliar.

2º

3º - como na imagem acima, preencha com seus dados e crie a conta.
4º - Agora ele irá pedir para que você escolha um nome de DNS pré-definido, escolha um e clique em “Next Step”, no meu caso ficou: mikrotikDDNS.dns04.com
(Caso não goste dos pré-definidos que estão à amostra aperte F5 para aparecer outros nomes)
4º

5º - Agora sim, seu DNS está quase pronto, porém ainda não está ativado, um E-mail de confirmação foi enviado ao E-mail fornecido no cadastro, vá até o e-mail e ative.
5º

6º - clicado no link do e-mail enviado, ira aparecer à tela avisando que seu e-mail foi verificado, clique no link “proceed to your account overview”, aparecerá à tela de login, preencha de acordo com os dados fornecidos na criação da conta.
6º

7º - pronto agora sim seu DNS está cadastrado e pronto para usar note que o seu account status está “Active”
7º

8º - Agora vamos ao Winbox, iremos até o System – Scripts.
8º

O SCRIPT SE ENCONTRA NO LINK:
http://under-linux.org/forums/mikrotik/109562-acesso-remoto-ao-mikrotik-solucao-post344264.html
tópico do magrock !!!
9º - clique no sinal “+”, vá à “name” e de um nome ao script, desmarque a caixa “password” cole o script com as modificações necessárias para o funcionamento do DDNS junto ao DNS do changeip. (MANTENHA AS APAS, CASO CONTRARIO NÃO IRÁ FUNCIONAR)
9º

10º - Copiado o Script com as alterações, de OK. PRONTO seu DDNS está funcionando agora é só marcar o script e clicar em “Run Script” que ele irá começar a contar (Caso ele não comece a contar Reveja o script dando 2 clicks)
10º

11º - Agora iremos automatizar o script para cada vez que o seu link de internet cair ele atualizar o DNS
Vá a System – Scheduler, clique no sinal “+”
E ponha em:
Name: de um nome ao atualizador
Em start date e start time deixe Como está.
Em Interval: ponha o tempo que você deseja que ele atualize.
Em ON EVENT ponha:
/ system script run E O NOME QUE VOCE DEU AO SCRIPT, NO MEU CASO FICOU (IDENTICO)
/ system script run DynDDNS
PRONTO SEU ACESSO REMOTO ESTARÁ DISPONIVEL NO WINBOX COM O ENDEREÇO DNS Ex: mikrotikDDNS.dns04.com A senha é a padrão do seu MK